How to use Both orientation in same presentation in PowerPoint 2010
In this article I have described to use landscape and portrait orientation in same presentation in PowerPoint 2010.
Microsoft PowerPoint 2010 slide layouts can set up in two orientation are as follow
- Portrait orientation
- Landscape orientation
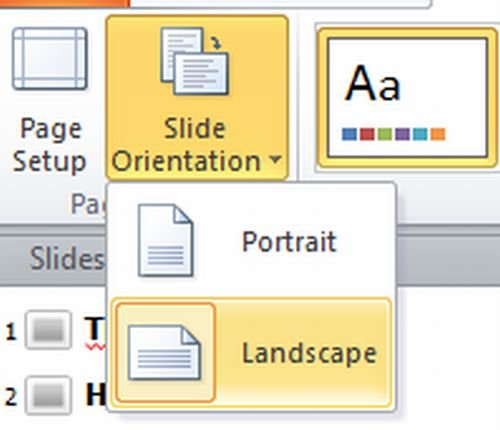
NOTE - By default Microsoft PowerPoint 2010 slide layouts are set up in landscape orientation.
Both orientation in Same presentation
- To use landscape and portrait orientation in one presentation then we have to save both presentation in same folder.
- Then create a link may be forward or backward between two presentations.
We have to use following two steps for both orientations in same presentation
Step 1 - Create a link from the first to the second presentation
- First in the first presentation select the text or object that you want to click to link to the second presentation.
- Then on the Insert tab in the Links group click Action.

- Then in the Action Settings dialog box on either the Mouse Click tab or Mouse Over tab click Hyperlink to and then select Other PowerPoint Presentation from the list.
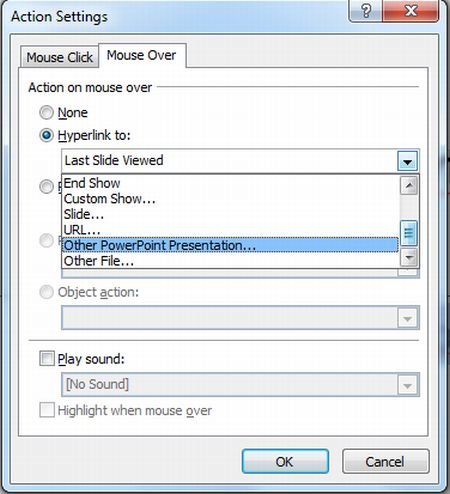
- Then in the Hyperlink to Other PowerPoint Presentation dialog box locate and click the second presentation and then click OK.
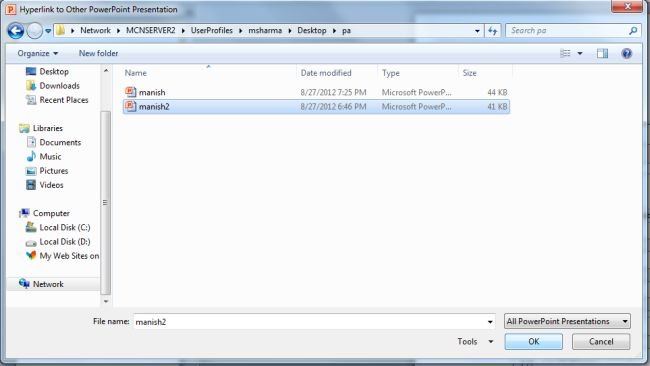
- The Hyperlink to Slide dialog box appears.

- Then in the Hyperlink to Slide dialog box under Slide title click the slide that you want to link to and then click OK.
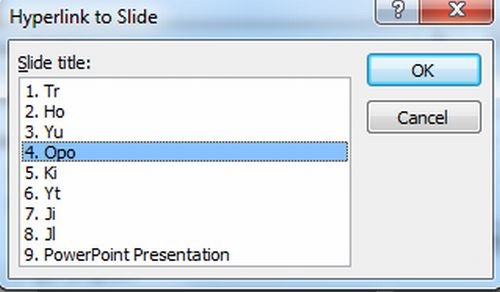
- Then finally Click OK in the Action Settings dialog box.
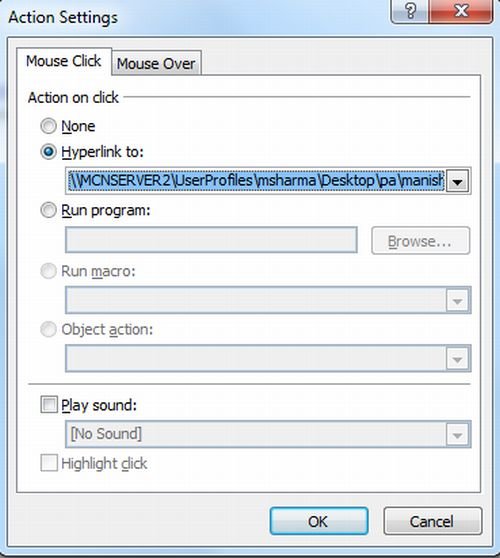
Step 2 - Create a link from the second presentation to the first presentation
- First in the Hyperlink to Slide box under Slide title click the slide that you want to link to and then click OK.
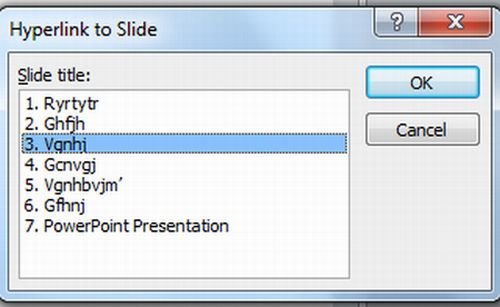
- Then in the second presentation select the text or object that you want to click to link to the first presentation.
- Then on the Insert tab in the Links group and click Action.

- Then in the Action Settings dialog box on either the Mouse Click tab or Mouse Over tab click Hyperlink to.
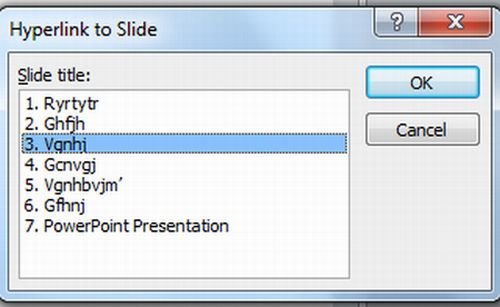
- And then select Other PowerPoint Presentation from the list.
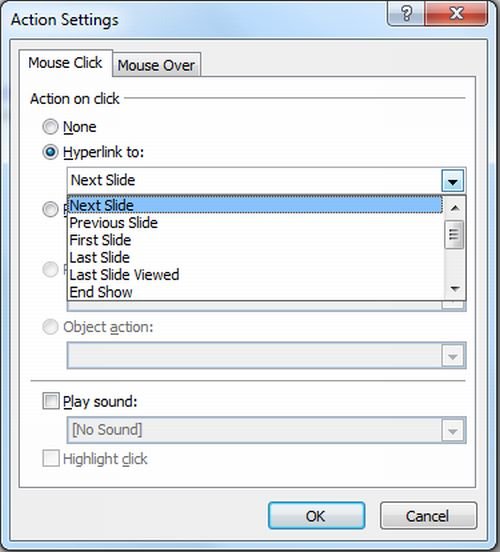
- In the Hyperlink to Other PowerPoint Presentation dialog box locate and click the first presentation and then click OK.
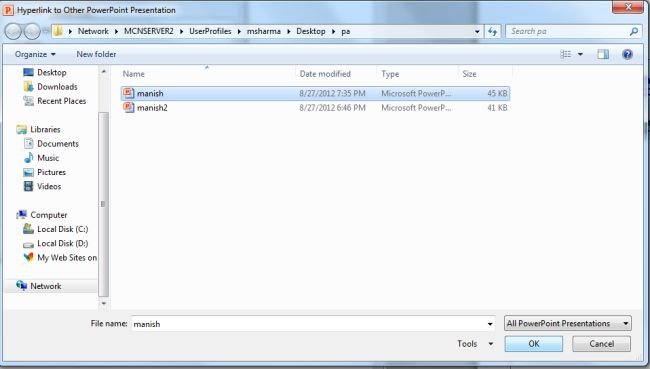
- The Hyperlink to Slide dialog box appears.
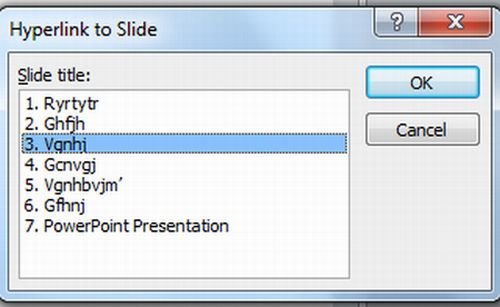
- In the Hyperlink to Slide dialog box under Slide title click the slide that you want to link to and then click OK.
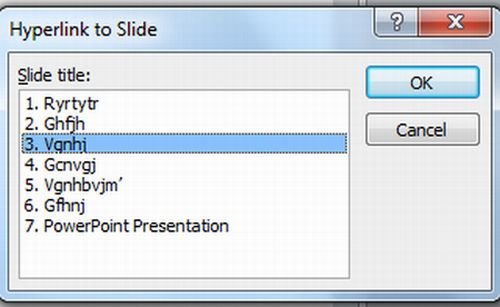
- Click OK in the Action Settings dialog box.
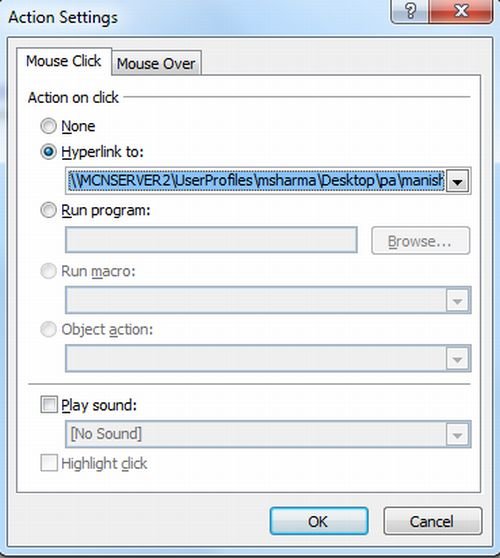
Ask Your Question
Got a programming related question? You may want to post your question here
Programming Answers here