How to use a picture as a slide background in PowerPoint 2010
In this article I have described about to use a picture as a slide background in PowerPoint 2010.
Slide background in PowerPoint
- As we already know that every information in PowerPoint are presented in form of Slides.
- Hence PowerPoint allow us to insert a picture including clip art behind your entire slide as a background.
- We can also insert a color behind our slide as a background.
- We can also insert a watermark behind our slide as a background for unique or clearly identify to presentation.
Use a picture as a slide background
To use a picture as a slide background we have to use following steps.
Step 1
Select the slide that you want to add a background picture to.
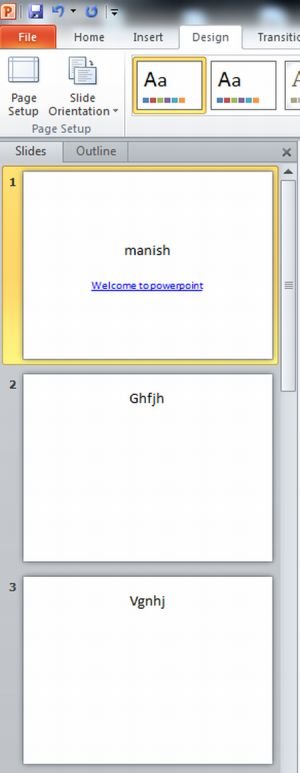
NOTE - To select multiple slides, click a slide, and then press and hold CTRL while you click the other slides.
Step 2
Then on the Design tab in the Background group click Background Styles.
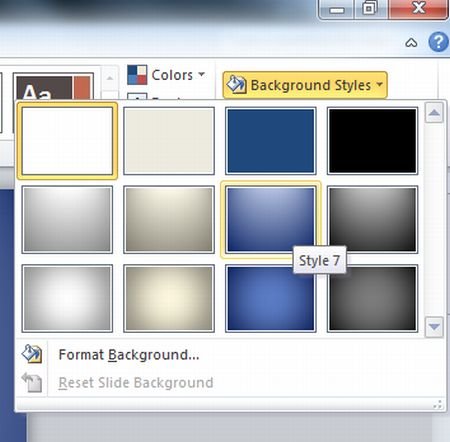
Step 3
Then click Format Background in the Background Styles.
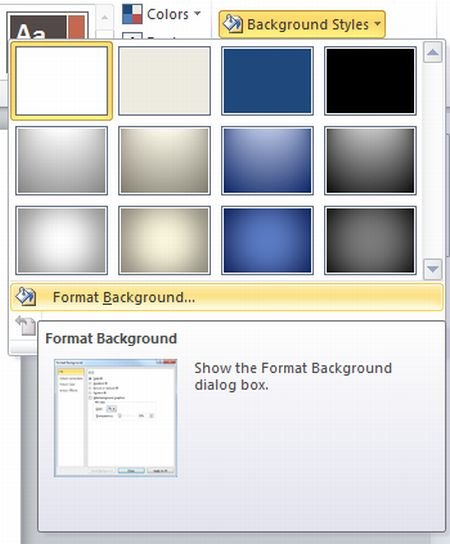
Step 4
Then Click Fill and then click Picture or texture fill.
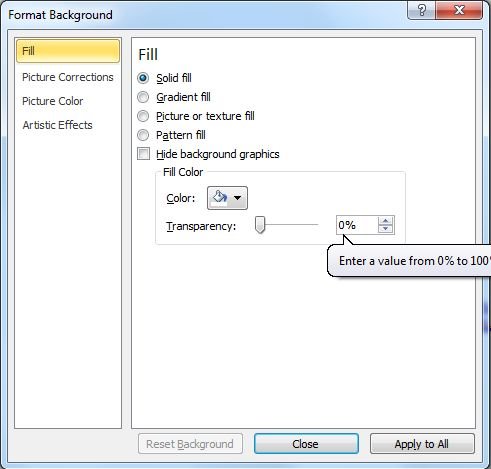
Step 5
To insert a texture on a slide then click on Texture and select the appropriate texture.
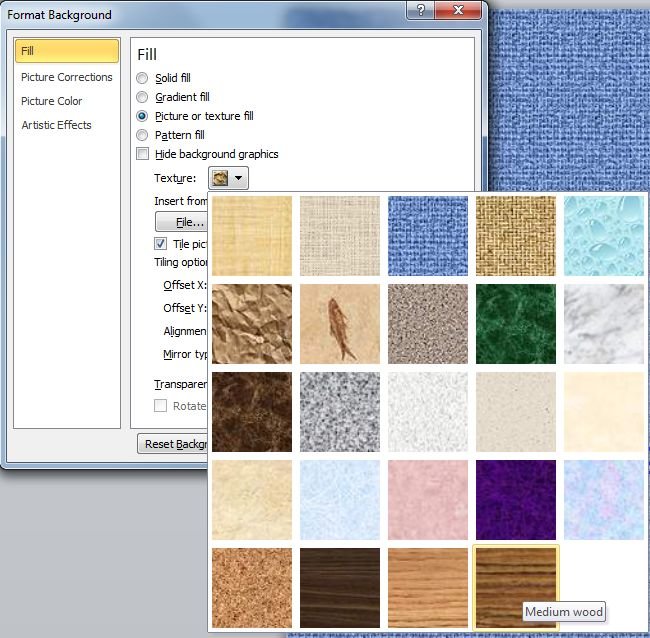
Step 6
To use clip art as a background picture click Clip Art and then in the Search text box type a word or phrase that describes the clip that you want.
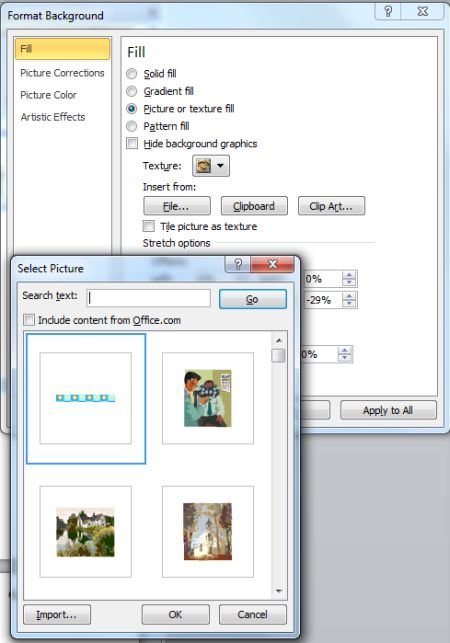
Step 7
We can adjust a picture's relative lightness or transparency as follows
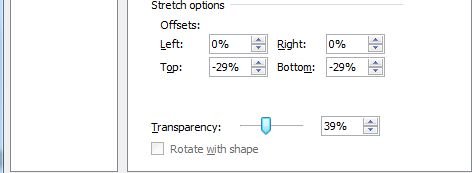
Step 8
Do one of following
- To use the picture as a background for the slides that you selected click Close.

- To use the picture as a background for all of the slides in your presentation click Apply to All.

Ask Your Question
Got a programming related question? You may want to post your question here
Programming Answers here