A ComboBox control is a combination of a TextBox and a ListBox control. Only one list item is displayed at one time in a ComboBox and other available items are loaded in a drop down list.
Creating a ComboBox
We can create a ComboBox control using a Forms designer at design-time or using the ComboBox class in code at run-time (also known as dynamically).
To create a ComboBox control at design-time, you simply drag and drop a ComboBox control from Toolbox to a Form in Visual Studio. After you drag and drop a ComboBox on a Form, the ComboBox looks like Figure 1. Once a ComboBox is on the Form, you can move it around and resize it using mouse and set its properties and events.
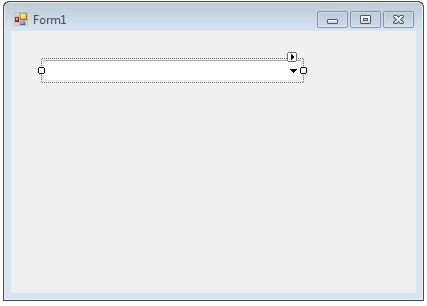
Figure 1
Creating a ComboBox control at run-time is merely a work of creating an instance of ComboBox class, set its properties and adds ComboBox class to the Form controls.
First step to create a dynamic ComboBox is to create an instance of ComboBox class. The following code snippet creates a ComboBox control object.
Dim ComboBox1 As New ComboBox
In the next step, you may set properties of a ComboBox control. The following code snippet sets location, width, height, background color, foreground color, Text, Name, and Font properties of a ComboBox.
ComboBox1.Location = New System.Drawing.Point(12, 12)
ComboBox1.Name = "ComboBox1"
ComboBox1.Size = New System.Drawing.Size(245, 25)
ComboBox1.BackColor = System.Drawing.Color.Orange
ComboBox1.ForeColor = System.Drawing.Color.Black
Once the ComboBox control is ready with its properties, the next step is to add the ComboBox to a Form. To do so, we use Form.Controls.Add method that adds ComboBox control to the Form controls and displays on the Form based on the location and size of the control. The following code snippet adds a ComboBox control to the current Form.
Controls.Add(ComboBox1)
Setting ComboBox Properties
After you place a ComboBox control on a Form, the next step is to set properties.
The easiest way to set properties is from the Properties Window. You can open Properties window by pressing F4 or right click on a control and select Properties menu item. The Properties window looks like Figure 2.
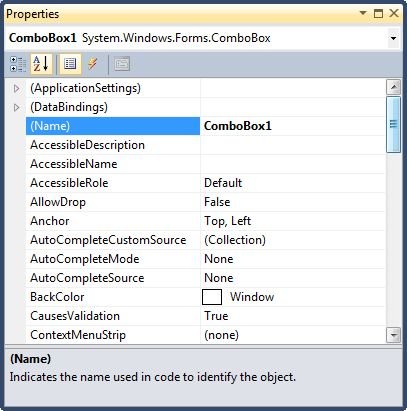
Figure 2
Name
Name property represents a unique name of a ComboBox control. It is used to access the control in the code. The following code snippet sets and gets the name and text of a ComboBox control.
ComboBox1.Name = "ComboBox1"
Location, Height, Width and Size
The Location property takes a Point that specifies the starting position of the ComboBox on a Form. You may also use Left and Top properties to specify the location of a control from the left top corner of the Form. The Size property specifies the size of the control. We can also use Width and Height property instead of Size property. The following code snippet sets Location, Width, and Height properties of a ComboBox control.
ComboBox1.Location = New System.Drawing.Point(12, 12)
ComboBox1.Size = New System.Drawing.Size(300, 25)
ComboBox1.Width = 300
ComboBox1.Height = 25
DropDownHeight and DropDownWidth
You can control the size of the dropdown area of a ComboBox. The DropDownHeight and DropDownWidth properties represent the height and width of the dropdown area in pixel respectively. If the DropDownWidth and DropDownHeight properties are less than the Width and Height values, they will not be applicable. If all the items do not fit in the size of the dropdown area, the scrollbars will appear as you can see from Figure 3.
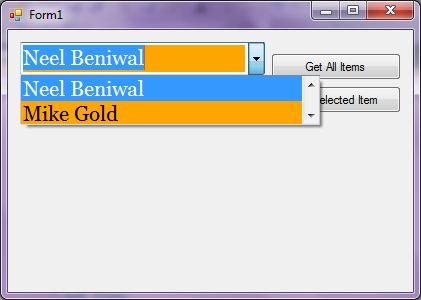
Figure 3
The following code snippet sets the height and width of the dropdown area of a ComboBox.
ComboBox1.DropDownHeight = 50
ComboBox1.DropDownWidth = 300
Font
Font property represents the font of text of a ComboBox control. If you click on the Font property in Properties window, you will see Font name, size and other font options. The following code snippet sets Font property at run-ti
ComboBox1.Font = new Font("Georgia", 16)
Background and Foreground
BackColor and ForeColor properties are used to set background and foreground color of a ComboBox respectively. If you click on these properties in Properties window, the Color Dialog pops up.
Alternatively, you can set background and foreground colors at run-time. The following code snippet sets BackColor and ForeColor properties.
ComboBox1.BackColor = System.Drawing.Color.Orange
ComboBox1.ForeColor = System.Drawing.Color.Black
The new ComboBox with background and foreground looks like Figure 4.
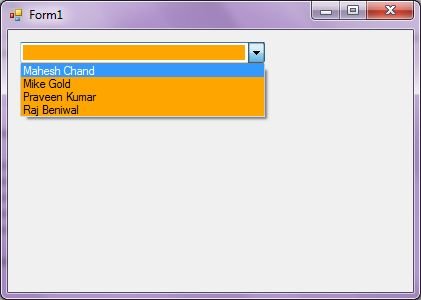
Figure 4
ComboBox SelectedIndexChanged Event Hander
CheckedChanged and CheckStateChanged are two important events for a ComboBox control. The CheckedChanged event occurs when the value of the Checked property changes. The CheckStateChanged event occurs when the value of the CheckState property changes.
To add these event handlers, you go to Events window and double click on CheckedChanged and CheckedStateChanged events as you can see in Figure 5.
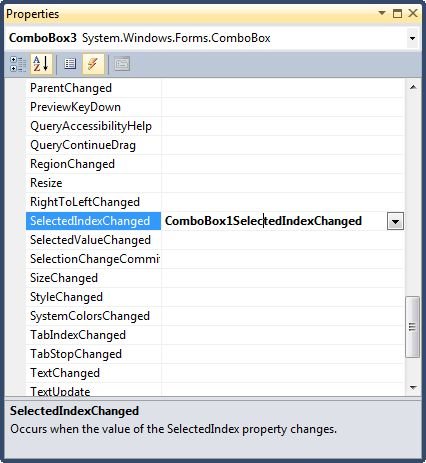
Figure 5
The following code snippet defines and implements these events and their respective event handlers.
AddHandler ComboBox1.SelectedIndexChanged, AddressOf ComboBox1SelectedIndexChanged
Private Sub ComboBox1SelectedIndexChanged(ByVal sender As System.Object, _
ByVal e As System.EventArgs) Handles ComboBox3.SelectedIndexChanged
MessageBox.Show(ComboBox1.Text)
End Sub
Summary
In this article, we discussed discuss how to create a ComboBox control in Windows Forms at design-time as well as run-ti After that, we saw how to use various properties and methods.